Just remember to log in as an administrator to run the same .exe file to start the process. After accepting its license terms, you'll have to tick again the option where you can create installation media then hit Next. Choose your preferred specific settings or just tick the button for the recommended options to proceed to the next page. On the next page, it will ask you what kind of media storage you'll want to use in this specific instruction. You'll just have to choose "USB flash drive" then tap Next.
Windows 10 Download Microsoft Tool You'll see all the flash drives and external hard disks that are currently connected to your computer or device. Select the appropriate one for your specific needs and don't forget the fact that it will automatically delete all the existing data within your chosen hard disk. Once you've finished selecting a specific hard disk, it will start to download the latest Windows 10 installation files on your computer or device.
Your USB memory stick is made bootable with the newest Windows 10 setup after the download and verification process is over. Right after clicking the Finish button, your memory stick is ready to be used in the booting or installing process involving the same OS. One of the primary functions of this tool is to create a Windows 10 ISO image. To do just that, you'll have to begin by running the MediaCreationTool1809.exe file using a user account with administrator permissions. After accepting its Terms and Conditions, you'll be asked to proceed with the things you're intended to do. For this specific function, you'll need to tick "Create installation media for another PC," then click the Next button.
Choose your preferred Language, Edition, and Architecture that you want to use in setting up ISO files that you are about to download. On the other hand, you can always choose to tick "Use recommended settings for this PC," which will automatically select the appropriate selection that matches your PC settings. Right after you click next, you'll be directed into another page which will ask you to choose the media you wanted to use.
Just select "ISO file" then choose its storage location and rename it based on your choice. It will automatically begin the download process for your ISO file after hitting the Save button. Once the download and verification are over, your downloaded ISO file will appear in the location you specified. Just click the Finish button to burn your ISO file to your DVD or simply mount it in your available virtual machine.
Just make sure to use a blank USB flash drive and DVD since after the process is over, any contents within will be deleted. The Media Creation Tool will allow you to download the installation file and save it to your computer as an ISO file, or create a bootable USB flash drive automatically. Therefore, you can use this tool to upgrade your computer to Windows 10 or create installation media for another computer. The best point is that you don't need to have a valid license to download the Windows 10 installation file. Furthermore, you can use this tool to download and install major updates in Windows 10, such as the Creators Update.
This tool allows people to create bootable Windows installation media, usually a USB pen drive or DVD, in order to perform a clean installation. Users need to have a valid Windows 10 license already. Most often, Windows users utilizing Windows Update to upgrade Windows 10 encounter errors like the common Windows 10 update error 0x e leading to upgrade failure. The good news is Microsoft's Media Creation Tool makes these things easier and more efficient for you. With this Windows upgrade tool, you can smoothly upgrade your computer to the latest version of Windows 10.
Unlike other utility tools like Windows 7 USB DVD Download Tool and Windows 10 ISO Tool, this one gives you more flexibility. As such, you can choose between 64-bit or 32-bit operating systems, preferred language, OS edition, and more. The program lets you manually make selections or provides recommended options for your PC. Once the installation process is complete, you can even save the file to an external hard disk. Prepare a blank USB flash drive with at least 8 GB and connect it to your PC. Download the free Windows 10 media creation tool from the Microsoft's official website and run the tool.
On the What do you want to do page, select Create installation media for another PC. Then select language, Windows Edition, and Architecture for the installation media. On Choose which media to use page, select USB flash drive and follow the prompts to create the bootable USB drive.
Ian Paul/IDGOnce the tool is downloaded, double-click the MediaCreationTool.exe file to launch it. After clicking through the licensing agreement, you'll have the option either to upgrade your current PC or create installation media. We want the latter, so select the radio button labeled Create installation media for another PC and click Next.
Unlike third-party software like Driver Booster Free and IObit Software Updater, Windows Media Creation Tool is available on the Microsoft Store. The primary focus of the program is to install the latest OS version and updates. In order to accomplish this goal, you need to run the program as an admin.
Additionally, you need to accept the license terms and notices before choosing the specific action. With the tool, you can either create an installation media on USB or upgrade the PC. If you want to save ISO image file for future use or any other purpose, choose save ISO to computer option. The file will download and you can use any Windows ISO to USB or DVD tool to create installation media. Once the USB creation or download process is complete, you can click 'Finish'. This lets the program clean up temporary files created in the system's directories.
It also subsequently closes the wizard and allows you to check relevant changes. In case you used a USB flash drive, you can disconnect the device from the PC. Likewise, if you saved an ISO file, you can save it on a DVD. Both methods let you upgrade multiple Windows PCs without much hassle. Even if you're not that tech-savvy, you'll be able to fully utilize the tool's different special features without a problem.
Overall, Microsoft's tool is helpful enough to cater to certain needs involving its very own operating system, Windows. If you like to create installation media yourself or just want to download an ISO file with the latest version of Windows 10, then Media Creation Tool is your best bet. This reliable tool offers various indispensable functions made especially for ease of use. The Media Creation Tool is an application that allows you to download the files to create a USB flash drive media or ISO file to perform a clean install.
Also, the same tool will enable you to complete an in-place upgrade without creating a separate bootable media. Hit the 'Next' button, choose the 'USB Flash Drive' option, then select your flash drive from the list. Hit 'Next' one more time, then 'Finish' and the tool will begin the process of downloading Windows 10 and creating the USB installation drive. Windows Media Creation Tool is an easy-to-use, free utility program for Microsoft Windows PCs. It allows you to easily update the operating system without lags or crashes.
Since this is the official release from Microsoft, it integrates well with various aspects of the system and doesn't affect performance. With Windows Media Creation Tool, you can create bootable flash drives or installation disks. The Media Creation tool used to run into problems when Windows 10 and the tool itself were new. Over the years, it is far less likely to run into problems. If you're having trouble downloading or burning Windows 10, make sure your USB is large enough to hold the file, and that you have a stable internet connection. Run through the fixes above and you will be able to create installation media for Windows 10.
On Windows 10, you can use at least two tools to create a USB bootable media. You can use the Microsoft Media Creation Tool to download the files onto a removable storage with support for both firmware types . Or you can use Rufus, a third-party tool that makes it easy to create a flash drive to install Windows with support for UEFI.
Once downloaded you can use the Media Creation Tool to create a bootable flash drive to use on another PC or for a completely clean install. Alternatively, you can use it to upgrade your current PC to the latest version of Windows 10. Before initiating the installation process, the program displays license terms and applicable notices.
From here, you can either choose to select the 'Upgrade This PC' button or 'Create Installation Media' button. While the former allows you to upgrade the existing version of your Microsoft Windows operating system, the latter lets you create an ISO file for installation on a USB drive. Afterwards, you can see the two options, install the latest version of Windows 10 on your PC or create installation media. After you choose the option you desire, it will download the appropriate version. Microsoft also has a bootable USB tool for Windows 10 that is super reliable and easy to use. Microsoft's bootable USB tool is known as the 'Media Creation Tool,' and you can use it to upgrade an older version of Windows or create installation media .
If you choose to download Windows 10 ISO file instead of creating bootable USB or DVD, this is even more flexible choice. You can create bootable Windows 10 USB/DVD using Rufus. You can create many installation media (USB/DVD) for your friends and school using this ISO file. During upgrade process, you can choice either you want to keep personal files and apps or not.
Keeping personal files will copy your files (Downloads, Documents, Pictures, Videos etc.) to some other drive automatically and install new version of Windows 10. After installation, it will move your files back to their respective locations. The utility offers two ways to make the installation media, including using an existing ISO file or downloading the image from the Microsoft servers directly from the app. Ian Paul/IDGNow you have to decide whether you want to create installation media or just download an ISO file. We want to create a USB flash drive, so select that radio button and click Next. You can get Windows 10 media creation tool by visiting the Microsoft Media Creation Tool website.
Then click the Download tool now button from the webpage. Then install and run the application on your PC. After that, you can choose to create installation media for another PC or upgrade Windows 10 with Windows 10 media creation tool. If you're planning to install or upgrade a Windows operating system on your PC, there's no better tool than Windows Media Creation Tool.
It not only provides you with bootable installers and updatesbut ensures all the files remain uncorrupted. The only drawback is that the Media Creation Tool doesn't let you downgrade to previous OS versions without their specific installer. Overall, it's an excellent choice and doesn't cause any lags or crashes during the installation process. If you're looking for a bootable and portable installer, Windows Media Creation Tool will be an excellent choice. All you need is a blank DVD or USB flash drive with 8GB storage space. Additionally, you need a stable internet connection to initiate the process.
Once you run the program, you only need to follow a few simple instructions to update your operating system. With Windows Media Creation Tool, you can either select ISO file or the USB Flash Drive button. Depending on the selected option, you can notice a prompt that begins downloading Windows 10. If you choose the latter option, you need to connect a blank flash drive to the computer. With the former option, you have to choose a location on the hard disk to save the file.
Whichever way you choose, you will use your Windows 11 ISO file to create a bootable install USB Flash drive or install Windows 11 in a virtual machine. You can even get away with skipping the product key so you can run the new operating system completely for free . The upgrade process will run as described previously. By upgrading to Windows 10, you're also exchanging your product key for a digital license. This license is linked to the device, so you can update your PC or reinstall Windows 10 on it using this method as many times as you like.
4.You'll be asked to select the language, edition and architecture you want to use. By default, the tool will use the best options for the PC you're creating the boot drive on. You can change any of the options by unchecking the box next to Use the recommended options for this PC and using the drop-down options.
If you're unsure about whether you need a 64-bit or a 32-bit architecture, select Both from the Architecture drop-down. If you are looking for a hassle-free way to install Windows 10, then the very first step is to create an installation media such as a bootable USB memory stick or DVD. Fortunately, Microsoft offers a dedicated Windows 10 Media Creation Tool to help you in the entire process. Refer to the step by step process to build your Windows 10 installation media.
An important function of the Windows 10 Media Creation Tool is to create bootable installation media via a USB flash drive, DVD, or ISO file to install Windows 10 on a different PC. When you run the tool, it creates two directories on your system partition – $WINDOWS.~BT and $Windows.~WS. These folders contain the downloaded setup and installation files, and an option to resume the creation process if it fails. If you have completed a clean installation of Windows and kept nothing, navigate the setup experience with the help of Cortana. If you chose to keep your personal files and apps, you do not need to set up Windows 10 again.
The change most users will likely need to make is to the architecture. If you try to upgrade a 32-bit PC with a 64-bit version of Windows, for example, it won't work. Once you've made the necessary changes, clickNext. When you open the program, it will ask you whether you want to update your current Windows system or create an installation disc.
Otherwise, you'll be able to choose where you want to save the new files, which will replace their older versions. MiniTool Partition Wizard is a reliable Windows migration tool as well as a professional partition manager trusted by tens of millions of people. Another function of Window 10 Media Creation Tool is that it can help you create an installation media for another PC or download ISO file. And all Windows 10 editions are available when you select Windows 10, except for Enterprise edition. When finished, you can use the bootable USB drive or DVD disc to install Windows 10. Well, Media Creation Tool is a popular tool that downloads Windows 10 ISO files and creates bootable media in just a few simple steps.

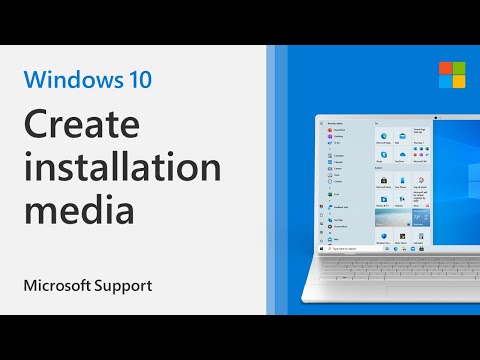


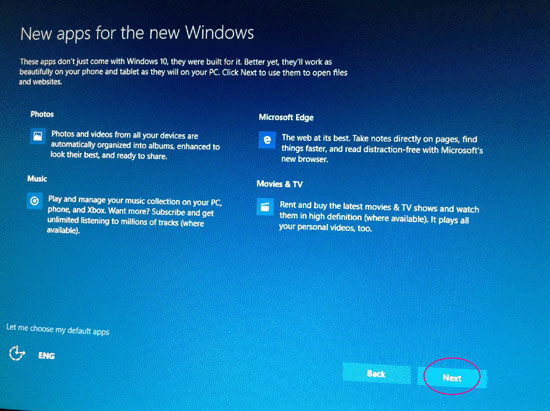

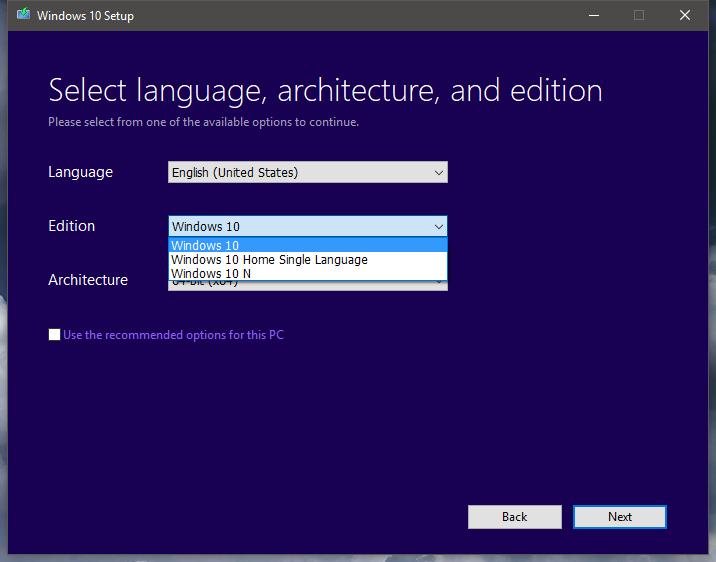








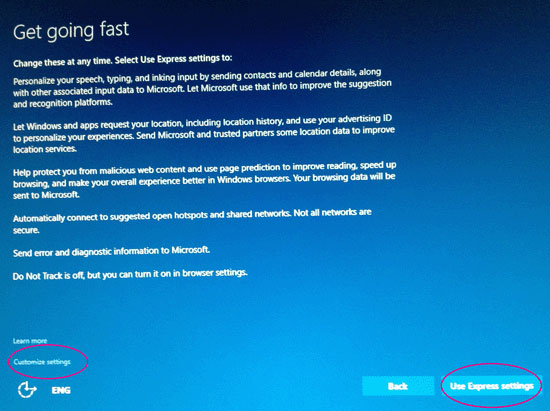

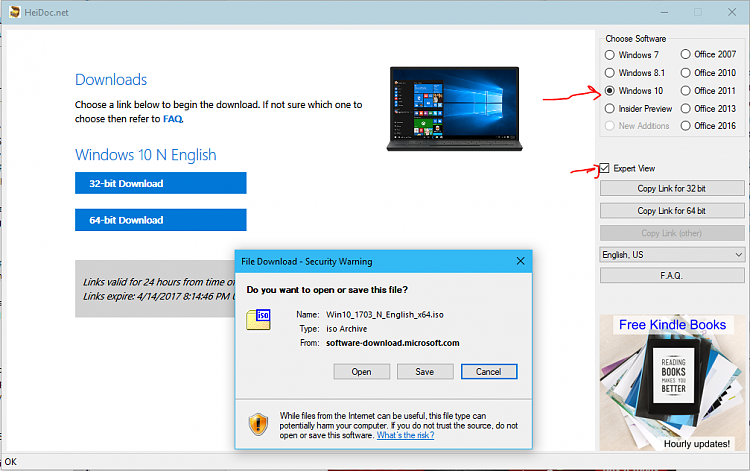
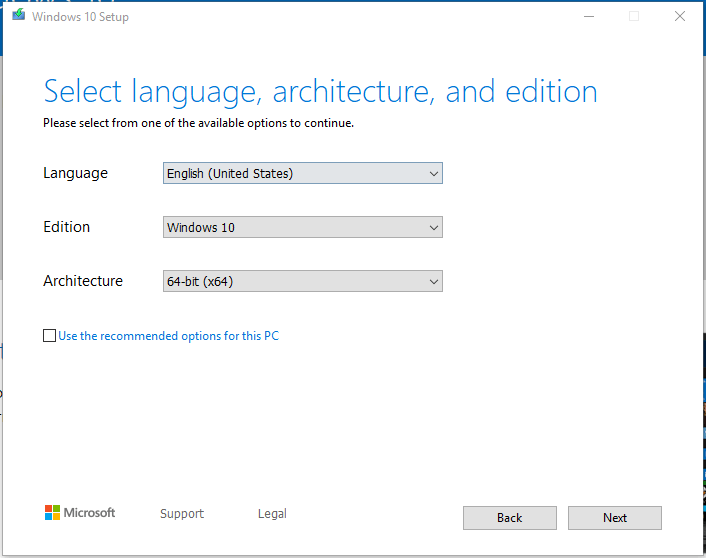






No comments:
Post a Comment
Note: Only a member of this blog may post a comment.